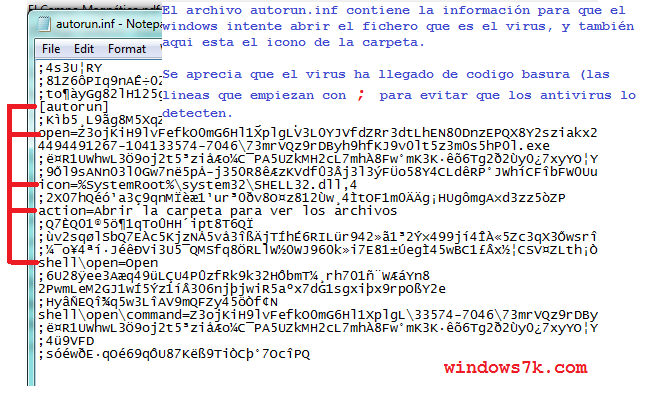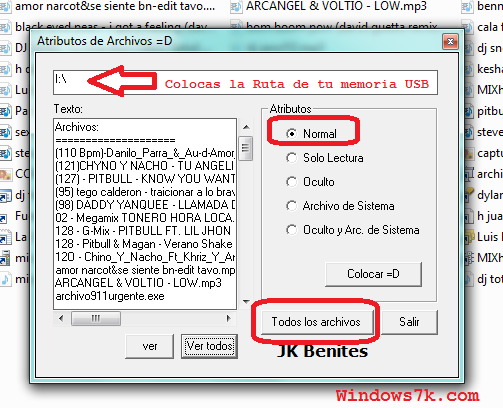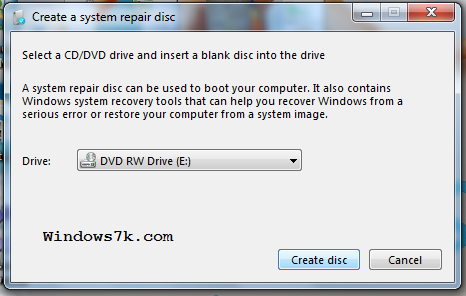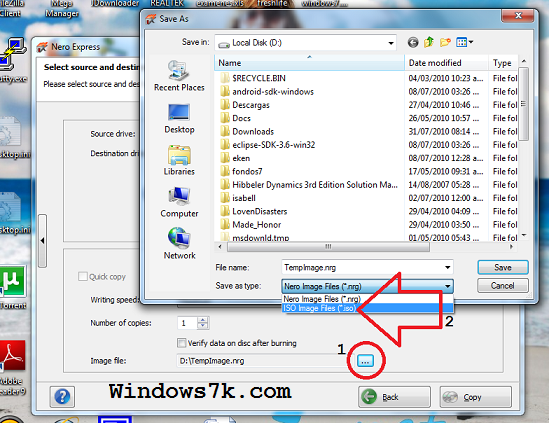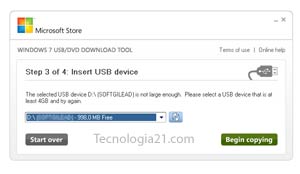Anteriormente explicamos Como encontrar virus en memorias usb y como repararlas, y ahora presentamos un programa creado por nosotros para poder cambiar los atributos de los ficheros en unidades extraíbles fácilmente.
El uso es sencillo, basta conectar un dispositivo de memoria usb, y luego tendremos que seleccionar la unidad a trabajar, y nos cargará la lista de todos los ficheros (incluso ocultos como sistema también) para posteriormente poder eliminar (incluso las carpetas con todo su contenido), cambiar de atributos: normal, oculto, sistema.
El programa está diseñado para trabajar sobre memorias extraíbles: usb, sd card, sony stick pro duo, discos: mp4, mp3, etc.
Esperemos que el programa que hemos creado les sea de su ayuda, y así puedan recuperar el daño ocasionado por los virus.
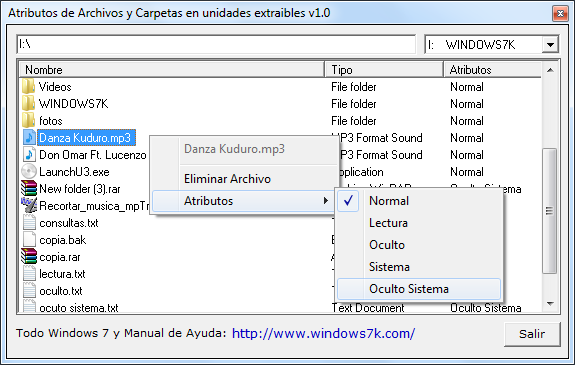
Link de Descarga: http://www.4shared.com/file/QYIkO7VY/Cambiar_Atributos_en_unidades_.html
Como encontrar virus en la memoria Usb
Navegamos por la usb que aparentemente está infectada, y alli miramos los archivos ocultos, les cambiamos los atributos a normal, y luego de unos segundos refrescamos la ventana, y si otra vez los mismos archivos están ocultos, entonces quiere decir que el virus se está ejecutando en el ordenador. Primero se tendrá que instalar un antivirus o actualizarlo para eliminar el virus y posteriormente usar el programa para reparar el usb.
Algunas memorias usb tienen la carpeta: System Volume Information que es usada para la restauración del sistema, por seguridad está protegida y no se puede acceder a ella.
Algunos virus crean esa carpeta para agregarse alli, pero se basan del autorun.inf para que se ejecuten. Mas bien si ven el fichero autorun.inf elimínenlo.
Hay virus que dejan el usb llenas de carpetas ocultas, y con el programa se podrán detectar y recuperar colocándoles el atributo de Normal.
El atributo Archivo Oculto Sistema
Si un archivo o carpeta tiene este atributo, únicamente será visualizado en el explorador de windows si es que está activa la opción de “Ocultar archivos protegidos de sistema” en las propiedades de carpeta, que por defecto está desactivada. Los virus se valen de esto para ocultar sus ficheros y carpetas con este atributo de modo que queden invisibles cuando se visualizan la carpeta, incluso si se tiene activa la opción de “Mostrar archivos Ocultos”. Con el programa podrán cambiar fácilmente el atributo de Oculto Sistema para poder recuperar las carpetas ocultas o vacías.
 Hoy les mostraré como poder detectar virus en las memorias USB y cómo reparar usb dañadas por virus.
Hoy les mostraré como poder detectar virus en las memorias USB y cómo reparar usb dañadas por virus.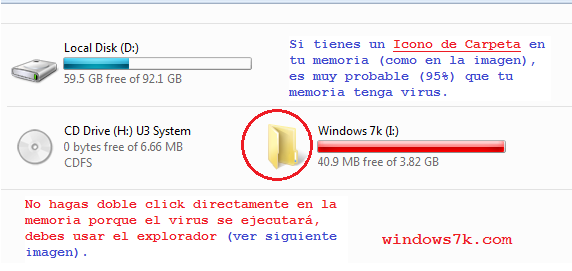
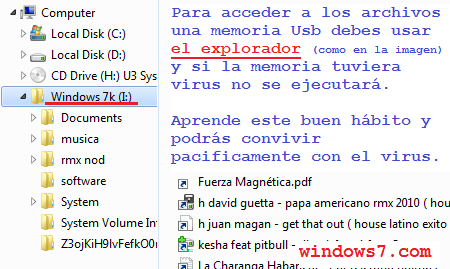
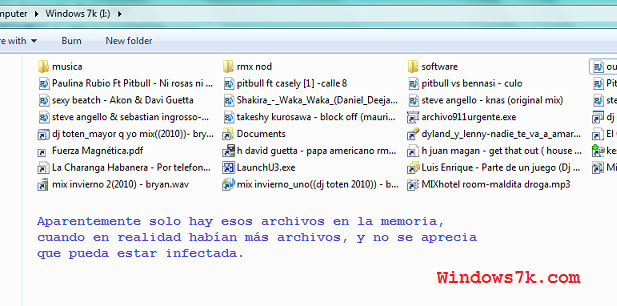
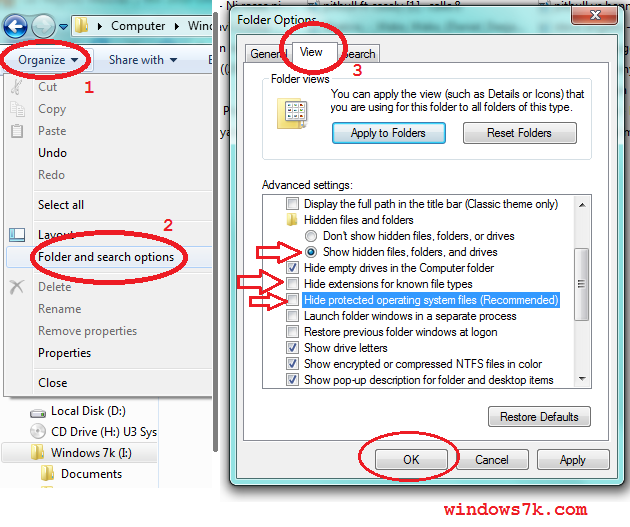 Ahora se aprecian que hay muchos ficheros ocultos, como tambíen carpetas desconocidas. A simple vista se puede identificar cuales son los virus y cuales no (criterio comun: no son mis archivos, y porque están ocultos).
Ahora se aprecian que hay muchos ficheros ocultos, como tambíen carpetas desconocidas. A simple vista se puede identificar cuales son los virus y cuales no (criterio comun: no son mis archivos, y porque están ocultos).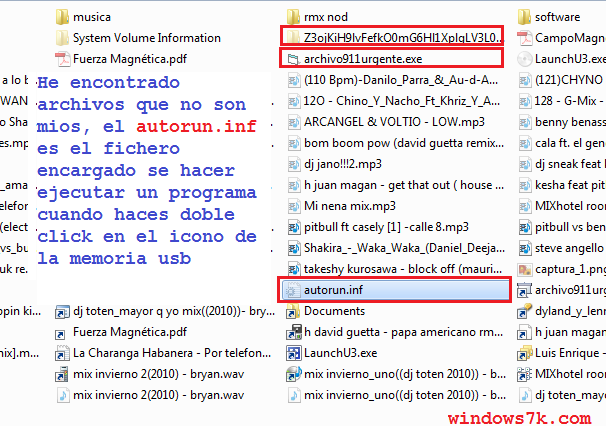 Abrimos el archivo autorun.inf con el block de notas, y vemos el codigo del fichero. Se aprecia en la imagen que contiene informacion del Icono, ruta del virus, accion (ejecutar). Este archivo en realidad no es el virus en si, pero permite que windows ejecute las configuraciones que este archivo tenga, es por eso que te recomendamos que no des doble click directamente en el Icono de la carpeta, sino accedas por la parte lateral del Explorador de Windows (para evitar que esas configuraciones del autorun.inf se ejecuten).
Abrimos el archivo autorun.inf con el block de notas, y vemos el codigo del fichero. Se aprecia en la imagen que contiene informacion del Icono, ruta del virus, accion (ejecutar). Este archivo en realidad no es el virus en si, pero permite que windows ejecute las configuraciones que este archivo tenga, es por eso que te recomendamos que no des doble click directamente en el Icono de la carpeta, sino accedas por la parte lateral del Explorador de Windows (para evitar que esas configuraciones del autorun.inf se ejecuten).