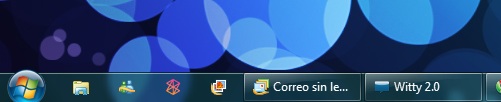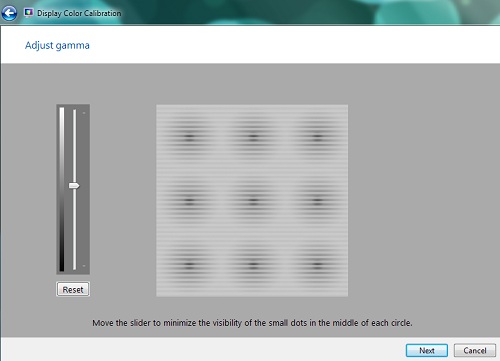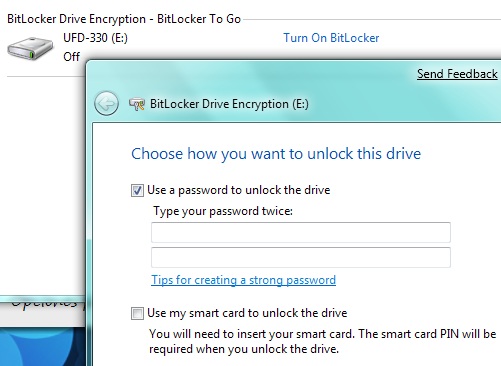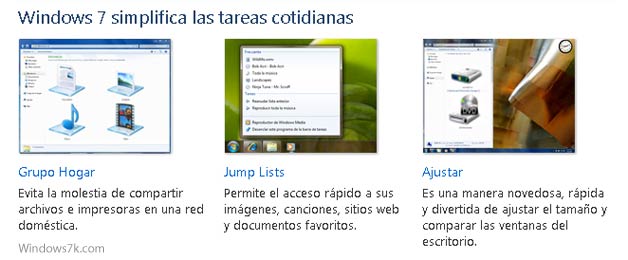En Windows 7 sin duda el mejor logro de Microsoft después del Windows XP, optimizado para mejorar el desempeño de nuestras tareas más comunes, y aumentar el rendimiendo del equipo al máximo.
Vía Genbeta, nos enteramos de unos pequeños trucos del Windows 7 para los atajos del teclado, calibrar la pantalla, proteger los datos encriptandolos si en caso nos roban el ordenador.
Atajos del teclado
 Empecemos con unos pequeños trucos del teclado, si presiomos la combinación de teclas WIN + Flecha Arriba/Abajo podremos maximizar o minimizar la ventana actual; con la combinación WIN + Flecha Izquierda/Derecha podremos hacer que la ventana actual se reduzca a la mitad y esté alineada a la izquierda o a la derecha según sea el caso.
Empecemos con unos pequeños trucos del teclado, si presiomos la combinación de teclas WIN + Flecha Arriba/Abajo podremos maximizar o minimizar la ventana actual; con la combinación WIN + Flecha Izquierda/Derecha podremos hacer que la ventana actual se reduzca a la mitad y esté alineada a la izquierda o a la derecha según sea el caso.
Si presionamos la tecla WIN + HOME (Inicio), se minimizarán todas las ventanas excepto la ventana actual desde la cual se invoca la acción.
Si deseamos abrir otra instancia de una aplicación que tenemos en la super barra de tareas nos bastará con presionar la tecla SHIFT + CLIC (en el icono) de este modo nos ahorramos unos segundos más.
Presionando CTRL + CLIC en el icono de la barra de tareas, podremos navegar directamente sobre las distintas instancias de la aplicación de manera rápida y facil, esto nos es útil cuando tenemos varias veces abierto el mismo programa como por ejemplo: tener varios documentos de Microsoft Office abiertos.
Para otras combinaciones de Teclas, consultar nuestro post: http://www.windows7k.com/windows-7-trucos
Simular Barra de Windows Vista en Windows Seven
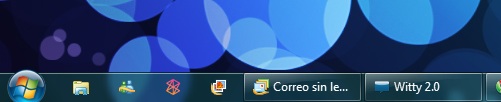
A mi en lo personal me encanta la barra de Windows Seven, su apariencia, los iconos grandes le dan otra vida a mi escritorio, y puedo tener muchas aplicaciones abiertas, y más. Pero en cuestión de gustos hay gente que prefiere la barra del Windows Vista, pues ya están acostumbrados a ese entorno, bueno te enseñaremos a como tener la barra del windows vista en Windows 7.
Primero, hacemos clic en la barra de tareas con el botón derecho y vamos a Propiedades. Ahí desactivamos la casilla “Lock the Taskbar”, activamos la de “Use Small icons”, y en el campo “Taskbar buttons” seleccionamos la opción “Combine when taskbar is full” o “Never combine”, dependiendo de nuestros gustos. Simplemente con eso ya tendremos algo muy parecido a la barra de tareas de Vista. Pero si queremos ir todavía más lejos, tendremos que hacer clic derecho en la superbarra, ir a Toolbars > New Toolbar, y en el cuadro que aparecerá introducir el siguiente comando:
%userprofile%AppDataRoamingMicrosoftInternet ExplorerQuick Launch
Le damos “Aceptar” y tendremos el Inicio rápido de vuelta. Para que “quede mejor”, es conveniente moverlo al extremo izquierdo de la barra, y desactivarle las opciones de “Show Text” y “Show Tittle”. Luego quitamos todos los programas anclados a la “superbarra”, y ¡Voila! tendremos una barra de tareas casi idéntica a la de Windows Vista.
Calibrar el suavizado ClearType y el color de la pantalla
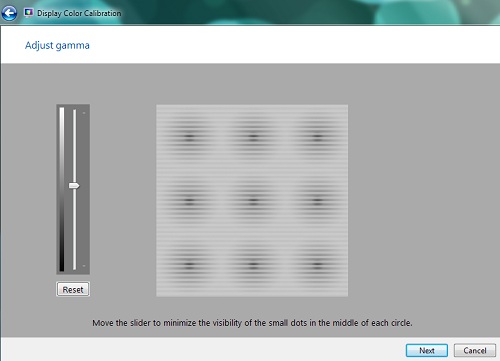
Una novedad de Windows 7 bastante desconocida y sobre la que se ha hablado poco es el nuevo asistente de calibración que nos permite ajustar fácilmente el brillo, gamma, balance de color y contraste de nuestra pantalla para establecerlos en niveles óptimos. Luego de terminar con el asistente, vamos a poder comparar entre ambas configuraciones para poder decidir con cual nos quedamos. Existe también hay un asistente para ajustar el suavizado de fuentes ClearType.
Para encontrar ambos asistentes simplemente vamos al menú Inicio y escribimos “calibration”, para luego seleccionar la opción “Calibrate your display color”. Se abrirá el asistente para calibrar el color de la pantalla, y una vez que lo hayamos finalizado, se nos preguntará si también queremos ajustar el suavizado ClearType.
BitLocker To Go, tu información segura.
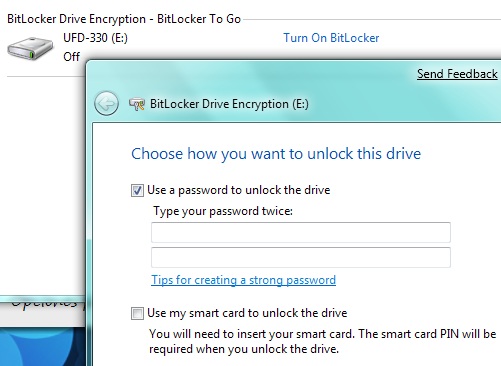
Las nuevas mejoras añadidas en el Windows Vista han estado dedicadas a mejorar la seguridad y privacidad de la información, una de estas características ha sido: BitLocker, un sistema de cifrado de datos que nos permite proteger la información del disco duro en caso de robo del ordenado, muy útil cuando en tu ordenador almacenas información impresarial de suma importancia.
En Windows 7, el BitLocker ha sido mejorado y optimizado para el rendimiento, y ahora también se puede encriptar los datos almacenados en memorias USB o discos extraíbles.
Cabe resaltar que esta característica del BitLocker esta disponible en las ediciones Ultimate/Enterprise, ya que están diseñadas para un entorno empresarial donde la información es valiosa.
Crear disco de recuperación, cuando el Windows se Daña.
En Vista se introdujo una interesante Herramienta de Recuperación destinada a ayudarnos a resolver problemas cada vez que Windows no pudiera arrancar, o tuviera un error grave. El problema es que esta herramienta de recuperación solo venía en el DVD de instalación de Windows Vista, de manera que si no disponíamos de este, no podíamos usarla.
Por suerte, con Windows 7 podemos crear un disco de recuperación sin tener que disponer del DVD de instalación de Windows. Para esto simplemente tenemos que ir al menú Inicio y teclear “Recovery Disc”, para luego clicar en “Create recovery Disc”. La herramienta de recuperación ocupa poco espacio, así que nos bastará con un CD para este fin (no es necesario un disco DVD).
Desactivar Autorun en Windows 7
Hoy en día es muy frecuente que los virus se propagen por memorias extraibles, asi que te recomiendo que lo desactives para prevenir sorpresas.
Aqui en este articulo te enseñamos a como hacerlo: http://www.windows7k.com/windows-7-desactiva-autoruninf
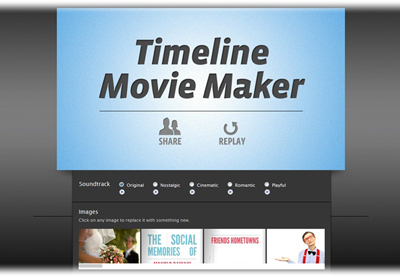
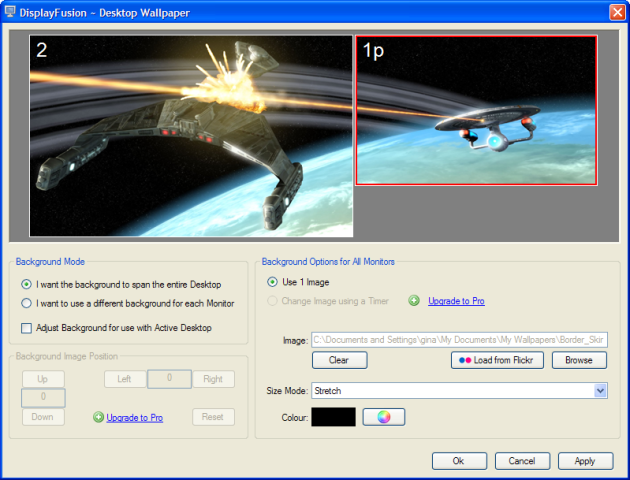
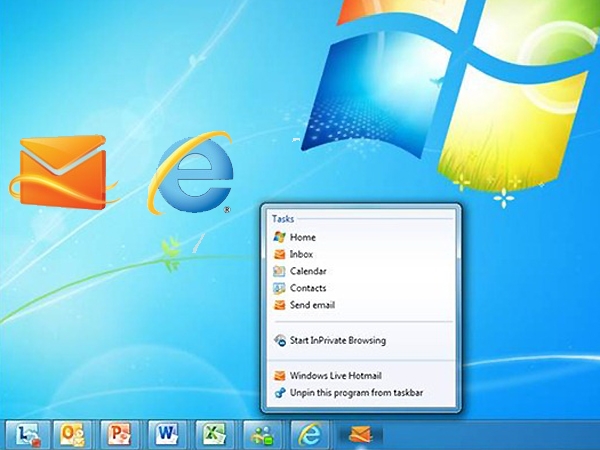
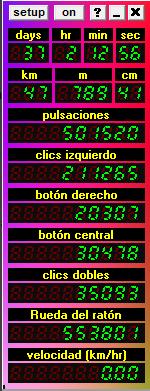

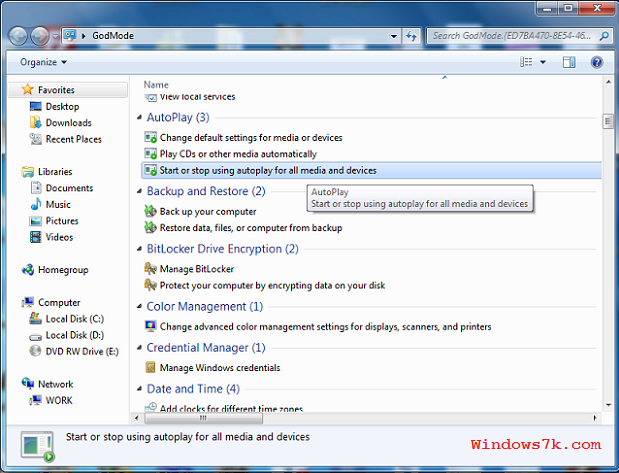
 Empecemos con unos pequeños trucos del teclado, si presiomos la combinación de teclas WIN + Flecha Arriba/Abajo podremos maximizar o minimizar la ventana actual; con la combinación WIN + Flecha Izquierda/Derecha podremos hacer que la ventana actual se reduzca a la mitad y esté alineada a la izquierda o a la derecha según sea el caso.
Empecemos con unos pequeños trucos del teclado, si presiomos la combinación de teclas WIN + Flecha Arriba/Abajo podremos maximizar o minimizar la ventana actual; con la combinación WIN + Flecha Izquierda/Derecha podremos hacer que la ventana actual se reduzca a la mitad y esté alineada a la izquierda o a la derecha según sea el caso.