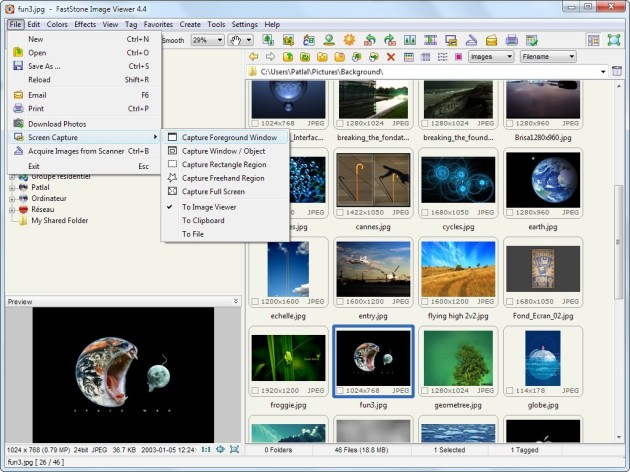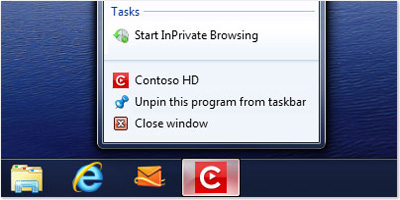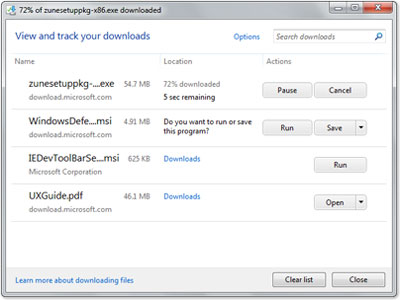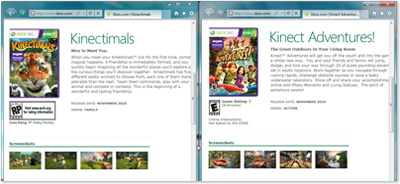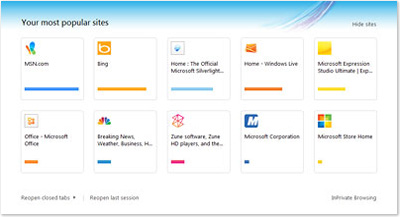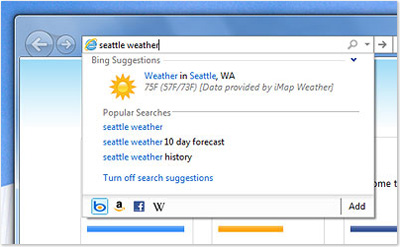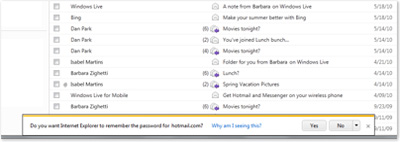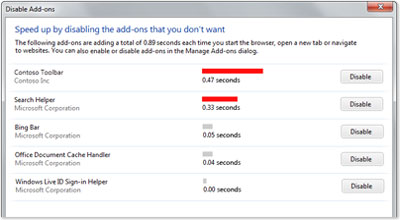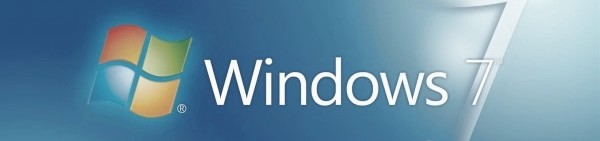En estos días Microsoft ha lanzado la ultima versión del navegador Internet Explorer.
La versión 9 del navegador tiene muchas mejoras internas las cuales no son del todo percibidas pero se podrán notar cambios en el rendimiento, velocidad y performance mientras navegamos por la web.
Interfaz Gráfica de Internet Explorer 9

Al iniciar el navegador vemos un entorno compacto, sencillo, los botones de inicio rápido han desaparecido de la pantalla principal, pero pueden mostrarse accediendo en el botón de herramientas, así que tendremos los botones básicos que necesitamos teniendo más espacio para visualizar mejor las páginas webs.
Sitios anclados (Pineed)
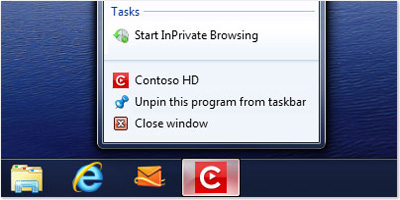
Si usted accede con frecuencia a unas determinadas páginas, puede anclarlas y acceder a ellas de modo más rápido, es como favoritos pero más privilegiado.
Anclar un sitio es sencillo, haciendo click en el icono de la barra de navegación y arrastrarlo hacia la barra de tareas del Windows 7.
Administrador de Descargas
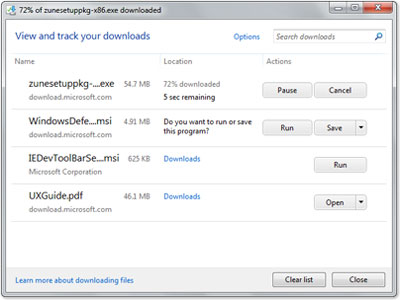
Nos guarda el historial de descargas, permitiendonos pausear y renaudar la descarga despues de que reiniciemos el ordenador. Así mismo tambien nos notificará sobre archivos sospechosos para tener cuidado con ellos.
Sistema de Pestañas Mejorado
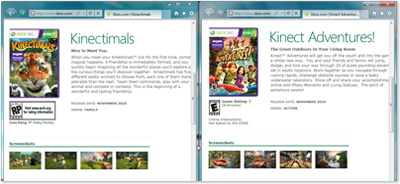
Ahora es más fácil navegar entre las pestañas o tabs abiertas; también puedes desplejar una ventana del grupo de pestañas para poder luego visualizar ambas a la vez.
Nueva Pestaña
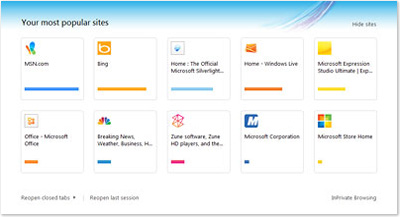
Se ha rediseñado la página inicial que tenemos cuando vamos a: “Nueva Pestaña”, ahora se muestra una página al estilo del Google Chrome, tiene una barra de color que nos da idea de la frecuencia con que visitamos estas páginas, asi como también una breve descripción e icono del sitio.
Busqueda en la Barra de Dirección
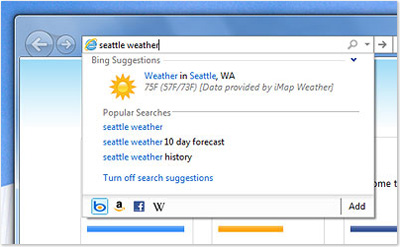
Ahora podrás buscar entre el historial, favoritos de manera más rapida y eficaz (los resultados se ordenan por reelevancia y visitas tuyas de la página). Ya habíamos visto esta característica usada por el navegador Mozilla Firefox en su versión 3.
Barra de Notificación
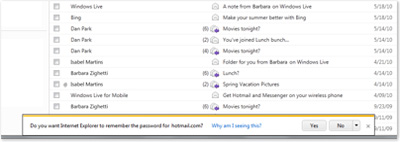
La barra de notificación aparece cuando es necesario para informarte de el estado de lá página o alguna alerta del sitio.
Complementos para el asesor de rendimiento
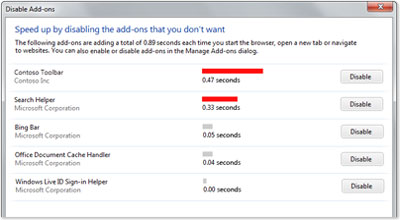
Podrás deshabilitar y habilitar características del navegador para optimizar el rendimiento del mismo, de este modo podrás configurarlo deacuerdo a tus necesidades.
Internet Explorer 9 para aumentar el rendimiento usa la aceleración de gráficos del procesador, técnicamente conocido como GPU, de este modo el navegador aumenta considerablemente su performance.
En conclusión, Microsoft ha mejorado considerablemente el navegador de Internet Explorer 9, y también está empezando a preocuparse por mejorar los estándares de la web para hacer que las páginas se vean igual en cualquier navegador. Ya que actualmente era el que menos respetaba los estándares y por eso muchos sitios se veian incorrectamente.
También Microsoft está incluyendo mejoras para poder navegar mejor en los sitios Sociales como: Facebook, Twitter, Digg.
Fuente: Microsoft.com