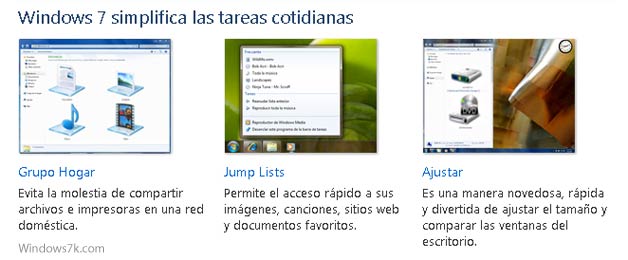
Existen trucos para todo, trucos para firefox, trucos para facebook, trucos para pet society, en fin, una larga lista de sitios Web y aplicaciones.
Windows 7 es importante y no podría faltar, por ello, hacemos una lista de tips y trucos para Windows 7, ya que sabemos que este año, muchos usuarios se pasarán de Windows XP a Windows 7.
Windows 7: Atajos del teclado
Win significa que debemos presionar la tecla de Windows y acompañarla con la que corresponda.
- Win + P: Cambiar pantalla al conectar un proyector u otro monitor.
- Win + Flechas: Mover ventanas en el escritorio.
- Shift + Win + Flechas: En caso de tener varios monitores, se moverán de un lado a otro.
- Win + +: Hacer zoom o aumento, ya queríamos algo así en Windows.
- Win + -: Quitar zoom. Nada complicado como vemos.
- Win + Barra espaciadora: Mostrar escritorio sin minimizar. Útil con widgets y gadgets.
- Win + T: Traer enfoque a lo primero que fue abierto en la barra de tareas.
- ALT + P: Previsualización desde el explorador de Windows: fotos, música, videos, documentos, etc.
- Win+X: Llamar en nuestra laptop, notebook o netbook al centro de movilidad.
- Alt + Tab: Cambiar de ventana a una contigua.
- Win + Tab: Similar a Alt + Tab pero con una llamativa previsualización.
- Alt + F4: Cerrar ventana activa.
- Win + R: Abrir ventana de Ejecutar.
- Win + L: Bloquear el ordenador, pidiendo contraseña.
- Win + M: Minimizar todas las ventanas abiertas.
- Win + D: Mostrar nuestro escritorio.
- Win + Arriba: Maximizar ventana activa.
- Win + Abajo: Minimizar/Restaurar ventana activa.
- Win + [numero]: Abrir las aplicaciones ancladas según la ubicación de la misma [numero] en la barra de tareas (agradecimiento a Lenincha)
Si conocen otros trucos de Windows 7, por favor hágannoslo saber para actualizar este artículo.
Pingback: Trucos de Windows 7
win + E My computer
Win + F Busqueda
Pingback: Polarlandia » Archivo del Blog » 18 trucos para Windows7
Pingback: Trucos para Windows 7 II
Me parece estupendo compartir los muchos trucos que pueda tener un sistema operativo como es el caso de Windows 7, por mi parte he descubierto por cuenta propia un truco interesante al igual que todos los que he visto, este consiste en abrir las ventanas ancladas en la barra de tareas, segun sean ordenadas, por ejemplo si tengo el icono de iexplorer en la primera posición, el windows media en la segunda y asi sucesivamente cuantos programas haya anclado, la siguiente opcion me permitirá abrir directamente el programa deseado:
Win + 1 : Abrirá el programa Internet Explorer
Win + 2 : Abrirá el programa Windows Media…
si en la posicion siete tuviera Skype entonces la operacion sería obvia:
Win + 7 = Skype…
ESpero sirva de algo mi aporte, he probao en otra versiones de windows y no opera se ejecuta como sucede en Winows 7..
Gracias por dejarme participar..
y sigan adelante haciendo lo que más les gusta de la informática..
Hasta Pronto..
Muchas gracias Lenincha, hemos incluido tu aporte a nuestra lista de Trucos. Estamos agradecidos con usted.
por favor deenme intrucciiones pa instalar windows seven en mi pc
por favor deenme intrucciiones pa instalar windows seven en mi pc
masssssss
Win+E = abre el explorador de windows
Acelerar inicio de Windows 7 (micro de 2 o mas nucleos)
Descripción
Windows 7 por defecto arranca el equipo usando un nucleo, pero si tenemos un procesador
con mas de un nucleo podemos aprovecharlo para que Windows 7 inicie mas rapido.
Para ello vamos a Inicio y escribimos “msconfig” y damos al enter.
En la ventana que nos sale pulsamos en la pestaña “arranque”, a continuacion hacemos clic en
el boton de “Opciones avanzadas”.
Ahora tenemos delante la ventana de Opciones avanzadas de arranque, lo primero sera
marcar la casilla “Numero de procesadores” y seleccionar cuantos nucleos usar(maximo) y
despues marcamos “Cantidad maxima de memoria” y ponemos el total de nuestra memoria
ram, en caso de que tengamos 1giga tendriamos que poner “1024″, con 2 gigas pondriamos
“2048″ etc… a continuacion pulsamos en el boton aceptar y nuevamante en el boton aceptar
para salir de msconfig.
Nos pide reiniciar, pulsamos en el boton de reiniciar y listo.Comprobar si Windows 7 esta ativado
Descripción:
Para comprobar si nuestro Windows 7 esta activado solo tenemos que ejecutar un comando.
Pulsamos la tecla de Windows + R para que nos salga la ventana de ejecutar o tambien
podemos ir a Inicio y en la caja de texto ponemos lo siguiente:
slmgr.vbs -xpr
Pulsamos Enter y tras unos segundos aparecera una ventana informandonos si tenemos
activado nuestro Windows 7 o no.
En caso de que nuestro Windows 7 Ultimate este activado, la ventana que aparece se llama
“Windows Script Host” y el contenido de la ventana sera “Windows(R) 7, Ultimate edition: El
equipo esta activado de forma permanente.”
Atajos de teclado para Windows 7
Descripción
Abreviaturas:
Win = Tecla Windows
Shift = Tecla mayusculas, distinta de bloqueo mayusculas (Bloq Mayus)
Alt = Tecla Alt(anternativa)
Tab = Tecla Tab(Tabulador)
Ctrl = Tecla Ctrl(Control)
Esc = Tecla Esc(Escape)
Espacio = Tecla Espacio(Barra espaciadora)
Atajos de Windows 7
Win = Abre el menu de inicio.
Win + B = Muestra los iconos ocultos de la bandeja del sistema.
Win + D = Muestra el escritorio, al pulsarlo de nuevo vuelve al estado anterior.
Win + E = Abre el explorador de Windows.
Win + F = Abre la ventana de busqueda.
Win + G = Muestra los gadgets de la barra lateral y nos permite movernos por ellos.
Win + L = Bloquea el equipo.
Win + M = Minimiza todas las ventanas.
Win + Shift + M = Restaura las ventanas a su estado anterior.
Win + P = Extiende la pantalla.
Win + R = Abre Ejecutar.
Win + T = Te lleva a la barra de inicio, y va pasando por los items de la barra.
Win + U = Abre el Centro de accesibilidad.
Win + X = Abre el Centro de movilidad(portatiles).
Win + (+/-) = Aumenta zoom / Disminuye zoom (Lupa).
Win + F1 = Ayuda y soporte técnico.
Win + Pausa = Información del sistema.
Win + Tab = Cambiar de ventanas en Flip 3D, donde nos moveremos entre las ventanas
abiertas viendo una vista previa de cada una de ellas.
Win + numero (1-9) = El numero 1 indica que ejecutara el primer icono de nuestra barra de
inicio, en caso de ya estar ejecutado nos cambia a ese programa.
Win + Shift + numero (1-9) = El numero 1 indica que ejecutara el primer icono de nuestra barra
de inicio, en caso de ya estar ejecutado nos inicia una nueva instancia.
Win + Ctrl + numero (1-9) = Cambia entre las ventanas abiertas, donde cada numero indica a
que icono de nuestra barra de inicio pertenece.
Win + Alt + numero (1-9) = Muestra la lista de saltos(Jump List) para la aplicacion elegida con el
numero que le indiquemos.
Win + Espacio = Trasparenta todas las ventanas y deja ver el escritorio.
Win + Esc + flechas = Moverse por la barra.
Win + flecha izquierda = Mueve la ventana activa(izquierda, derecha y centro).
Win + flecha derecha = Mueve la ventana activa(izquierda, derecha y centro).
Win + flecha arriba = Maximiza la ventana.
Win + flecha abajo = Minimiza la ventana.
Win + Shif + flecha arriba = Ajusta la ventana verticalmente(maximiza).
Win + Shif + flecha abajo = Ajusta la ventana verticalmente(recupera el tamaño).
Activar barra de inicio rapido (Quick Launch)
Descripción
Windows 7 por defecto no trae la barra de herramientas de inicio rapido (Quick Launch), pero
con este truco podremos activarla.
Damos al boton derecho en la barra de tareas de Windows, elegimos “Barras de herramientas
> Nueva barra de herramientas”.
Donde nos pide la carpeta pondremos:
%SystemDrive%Users%username%AppDataRoamingMicrosoftInternet ExplorerQuick
Launch
Y pulsamos el boton de “Seleccionar carpeta”.
Como vemos ahora ya tenemos nuestra barra de herramientas de inicio rapido, lo primero que
haremos es personalizarla, para ello damos al boton derecho del raton encima de la barra de
tareas de Windows y elegimos “Bloquear la barra de tareas”, ahora volvemos a dar al boton
derecho del raton en la barra de tareas pero esta vez justo encima del “Quick Launch” que
hemos creado, desactivamos “Mostrar texto” y “Mostrar titulo”.
Ya solo nos queda moverla a la parte izquierda si queremos, como seguimos con la barra
desbloqueada solo tenemos que pinchar en la barrita de puntos que hay al lado de nuestro
incio rapido y moverla a la izquierda, si nos cuesta, primero pinchamos en el borde de arriba
de la barra y la hacemos un poco mas alta y asi moveremos con mas facilidad nuestro inicio
rapido, despues volvemos a bajarla.
A continuacion damos al boton derecho del raton encima de la barra de tareas y selecionamos
“Bloquear la barra de tareas” y ya tendremos instalado nuestra barra de herramientas de inicio
rapido.
Enviar archivos de manera rapida (enviar a)
Descripción
Por defecto si damos al boton derecho del raton encima de un archivo nos sale la opcion
“Enviar a”, pero nos salen las opciones tipicas de Carpeta comprimida, Destinatario de correo,
fax, documentos y unidades.
Si queremos acelerar este proceso, debemos apretar la tecla mayusculas(shift) y despues dar
al boton derecho del raton encima del archivo que queremos enviar. Ahora en “Enviar a”
veremos que salen las principales carpetas de usuario, como puedan ser, contactos, descargas,
mi musica, mis videos etc.
Temas regionales de escritorio ocultos (Theme)
Descripción
Para acceder a algunos fondos de escritorio ocultos tenemos que ir a:
Inicio > Equipo > Disco local(C> Windows > Globalizacion
En esa misma ventana, en el buscador ponemos “MCT”(arriba a la derecha).
Veremos que aparecen cinco carpetas:
MCT-ZA
MCT-US
MCT-GB
MCT-CA
MCT-AU
Dentro de ellas podemos encontrar los temas de escritorio(Theme) e imagenes.
ZA: Sudafrica
US: EE.UU.
GB: Reino Unido
CA: Canada
AU: Australia
Por ejemplo, para instalar el de Reino Unido, entramos a la carpeta “MCT-GB”, a continuacion
entramos en la carpeta “Theme” y hacemos doble clic sobre “GB.theme” para que se instale.
Tras instalarse nos abre la ventana de Windows “Apariencia y personalizacion >
Personalizacion”, donde vemos un tema que se llama “Reino Unido” el cual tenemos activado y
que podemos cambiar si queremos.
Informe de eficiencia de energia (portatiles)
Descripción
El comando Powercfg nos genera un informe de eficiencia de energia de nuestro equipo,
desde el que nos muestra errores, peligros e informacion.
Para evaluar el rendimiento energetico, deberemos de tener cerrada cualquier aplicacion o
documento.
Vamos a Inico > Todos los programas > Accesorios > Simbolo del sistema, damos al boton
derecho encima de “Simbolo del sistema” y elegimos “Ejecutar como administrador”.
Escribimos en el cmd:
Powercfg -energy -output trucoswindows.com.html
Y pulsamos Enter, hay que esperar 60 segundos a que termine el seguimiento.
Una vez terminado nos mostrara los problemas de eficiencia energetica, para verlo mas
detallado vamos al html que nos genero:
C:WindowsSystem32trucoswindows.com.html
Donde nos mostrara el resultado del diagnostico de eficiencia energetica, veremos los errores
del analisis, asi podremos saber a que se deben los consumos altos y solucionarlos, tambien
nos mostrara informacion al respecto.
El comando Powercfg tiene mucha utilidad, para ver todo lo que podemos hacer con el
escribimos en el cmd:
Powercfg /?
Desactivar colocacion de ventanas inteligentes
Descripción
En windows 7 cuando pinchamos en una ventana y la arrastramos arriba del todo, si la
soltamos se maximiza automaticamente, una vez maximizada si la pinchamos y la arrastramos
hacia abajo deja de estar maximizada y vuelve a su anterior posicion.
La manera de colocar estas ventanas inteligentes(smart window arrangement), se puede
desactivar en caso de que no nos guste.
Para ello vamos a nuestro regedit, pulsamos en Inicio, escribimos “regedit” y pulsamos enter
para que se abra el Editor del Registro.
Ahora en la parte de la izquierda vamos a la cadena:
HKEY_CURRENT_USERControl PanelDesktop
Estando seleccionada “Desktop”, buscando en la derecha “WindowArrangementActive” en
caso de que no exista la creamos, para ello damos al boton derecho del raton en una zona
vacia de la parte derecha y seleccionamos “Nuevo > Valor de cadena” y le llamamos
“WindowArrangementActive”.
Ahora le editamos, damos doble clic sobre el para editar la cadena y dentro de “Informacion
del valor” cambiamos el valor 1 por el 0.
Aceptamos y reinciamos Windows para que los cambian tengan efecto.
Desactivar el Control de cuentas de usuario (UAC)
Descripción
En el caso de que varias personas usen el ordenador es recomendable el Control de cuentas de
usuario para controlar la administracion del ordenador, pero siendo siempre la misma persona
la que maneja el equipo es un poco pesado el estar confirmando cada vez que nos pregunta:
¿Desea permitir que este programa realice cambios en el equipo?
Para que no nos pida confirmacion haremos lo siguiente, vamos a:
Inicio > Panel de control > Cuentas de usuario y proteccion infantil > Cuentas de usuario >
Cambiar configuracion de Control de cuentas de usuario
Dentro de la ventana Configuracion de Control de cuentas de usuario, vemos cuatro niveles de
configuracion, debemos elegir la ultima que es “No notificarme nunca cuando:”
Pulsamos el boton aceptar y nos pedira que reiniciemos el equipo para desactivar el Control de
cuentas de usuario.
Reiniciamos y no nos volvera a preguntar mas.
Desactivar Aero para determinadas aplicaciones
Descripción
No todos los ordenadores pueden correr con soltura el Aero de Windows 7, para los que Aero
le vaya suelto pero con determinadas aplicaciones les vaya un poco lento el sistema pueden
usar este truco.
Lo que hace es que al ejecutar la aplicacion que nos ralentiza el sistema desactiva primero
automaticamente el Aero, al desactivar el Aero nuestra aplicacion va mas suelta y una vez que
cerremos la aplicacion vuelve a activarse Aero automaticamente.
Para ello vamos al ejecutable(.exe) o al acceso directo de la aplicacion que nos ralentiza el
sistema, damos al boton derecho del raton sobre ese icono y elegimos propiedades, en la
ventana que nos sale vamos a la pestaña “Compatibilidad” y en la seccion de configuracion
marcamos “Deshabilitar la composicion de escritorio” y aceptamos.
Ahora cada vez que ejecutemos dicha aplicacion nos desactiva el Aero y al cerrarla vuelve a
activarlo.
El proceso de deshabilitar Internet Explorer 8 en nuestro Windows 7 es muy facil, para ello
vamos a:
“Inicio > Panel de control > Programas”
A continuacion pinchamos en:
“Activar o desactivar las caracteristicas de Windows”
Como vemos ahora tenemos la ventana de Caracteristicas de Windows, en la que debemos de
buscar “Internet Explorer 8″ y desactivar la casilla que tiene a su lado, a continuacion pinchar
en aceptar.
Nos saldra una ventana en la que nos avisa que si desactivamos el Internet Explorer 8 es
posible que se vean afectadas otras caracteristicas y programas de Windows instaladas en el
equipo, le damos al boton de “Si” para continuar.
Al aceptar vemos como sale una ventana en la que se estan aplicando los cambios, acto
seguido nos pregunta si queremos reinicar para aplicar los cambios, pulsamos el boton de
“Reiniciar ahora”.
Mientras se apaga y reinicia nos dice que no apagemos el equipo, que los cambios se estan
realizando y veremos el porcentaje que lleva.
Una vez ya cargado Windows, veremos que no esta en nuestra barra de inicio el Internet
Explorer 8 y si hacemos una busqueda comprobaremos que no hay rastro del Internet
Explorer.
Si necesitamos volver a instalar el Internet Explorer 8 solo hay que repetir el proceso citado
anteriormente y en vez de desmarcar la casilla, activarla.
Desactivar reinicio automatico
Descripción
Windows 7 al igual que sus predecesores, cuando Windows tenia un fallo nos mostraba el
tipico pantallazo azul(pitufo) con letras blancas, en esa pantalla tenemos informacion de
porque se produjo el error, pero Windows se reincia automaticamente y no deja tiempo a
leerlo, vamos a desactivar el reinicio automatico en caso de errores.
Para ello vamos a:
Inicio > Panel de Control > Sistema y seguridad > Sistema
En la parte izquierda de la ventana pulsamos donde dice “Configuracion avanzada del
sistema”.
Dentro de la pestaña “Opciones avanzadas” que estamos y dentro de “Inicio y recuperacion”
pulsamos el boton de “Configuracion…”.
En la ventana nueva “Inicio y recuepracion”, dentro de error del sistema desmarcamos
“Reiniciar automaticamente”.
Aceptamos, volvemos a aceptar en la anterior ventana y listo, ahora cada vez que tengamos un
pantallazo azul de error no se reiniciara y podremos apuntar el codigo de error.
Ejecutar aplicaciones con otro usuario
Descripción
En Windows 7 tenemos la ventaja de poder ejecutar aplicaciones con cualquier usuario, por
defecto si damos al boton derecho del raton sobre el ejecutable de una aplicacion(.exe) nos
saldra “Ejecutar como administrador”, pero si mantenemos pulsada la tecla de mayusculas
(shift) y sin soltarla damos al boton derecho del raton encima del ejecutable de la aplicacion
veremos una nueva opcion que es “Ejecutar como otro usuario”, necesitaremos el nombre de
usuario y su contraseña para poder ejecutarlo.
Este truco puede servirnos por ejemplo en ordenadores con varias cuentas y que un usuario de
una de ellas tenga problemas con un programa, entonces podremos ejecutar el programa
desde su cuenta y ver si es problema de su cuenta en concreto o pasa con todas.
Desactivar la hibernacion por comando
POWER
Descripción
No todo el mundo usa la hibernacion, sin embargo aunque no se use viene activada por
defecto en Windows 7, si queremos desactivarla y ganar espacio en nuestro disco duro
deberemos de hacer lo siguiente.
Vamos a: Inicio > Todos los programas > Accesorios, damos al boton derecho del raton sobre
“Simbolo del sistema” y seleccionamos “Ejecutar como administrador”.
En la ventana del Simbolo del sistema escribimos para desactivar la hibernacion:
powercfg -h off
En caso de querer activarla usaremos:
powercfg -h on
Mostrar version de Windows 7 (Acerca de Windows)
Descripción
En Windows 7 al igual que en anteriores Windows tenemos el comando winver(WINdows
VERsion), desde el que podemos ver la version del sistema operativo sobre el que estamos
trabajando y si esta registrado o no.
Para ello pulsamos en Inicio y en la caja de busqueda escribimos “winver” y damos al enter,
nos saldra la ventana de Acerca de Windows(About Windows), donde encontramos dicha
informacion.
Desactivar historial de busquedas
Descripción
La busqueda en Windows 7 es muy util, pero a medida que buscamos cosas se nos llena el
historial de busquedas, tambien puede que por privacidad no queramos mostrar nuestras
busquedas al resto de la gente.
En estos casos podriamos desactivar el historial de busquedas para que no se queden
registradas, para ello vamos a Inicio, en la caja de busqueda ponemos “gpedit.msc” y damos al
enter.
Nos abre una ventana que es el Editor de directivas de grupo local, en la parte de la izquierda
vamos a:
Configuracion de usuario > Plantillas administrativas > Componentes de Windows > Explorador
de Windows
Ahora en la parte de la derecha buscamos esta entrada:
Desactivar que se muestren las entradas de busqueda recientes en el cuadro de busqueda del
Explorador de Windows
Damos al boton derecho del raton sobre ella y seleccionamos editar, en la ventana que nos
sale elegimos la opcion Habilitada, pulsamos en el boton de aceptar y cerramos el editor de
directivas de grupo local y Windows 7 ya no guardara el historial de busquedas.
Crear un disco de reparacion del sistema
Descripción
Si hemos perdido nuestro disco de reparacion de Windows 7 o si compramos un equipo con
Windows ya instalado y no tenemos este disco, con esta utilidad podemos crearlo.
Necesitamos un CD o DVD virgen, vamos a Inicio y en la caja de busqueda escribimos recdisc, a
continuacion pulsamos enter y nos saldra la ventana de “Crear un disco de reparacion del
sistema”, con el CD/DVD en blanco le metemos en la unidad y pulsamos sobre el boton “Crear
disco” y esperamos hasta que finalice.
Desactivar bloqueo de equipo (Windows + L)
Descripción
Actualmente podemos bloquear nuestro equipo pulsando la “tecla de Windows” y sin soltar
pulsar la tecla “L”, si alguna vez te pasa que usas este comando sin querer, puedes desactivar
la funcion de bloqueo del equipo de la siguiente manera.
Vamos a Inicio, en la caja de busqueda ponemos regedit y pulsamos enter, nos abre el “Editor
de registro”, en la parte de la izquierda vamos navegando hasta la siguiente cadena:
HKEY_CURRENT_USER Software Microsoft Windows CurrentVersion Policies
Dentro de “Policies” entramos a la carpeta “System”, en caso de que no exista la creamos,
damos al boton derecho del raton encima de la carpeta “Policies” y selecionamos “Nueva >
clave” a la que llamamos “System”.
Ahora nos encontramos aqui:
HKEY_CURRENT_USER Software Microsoft Windows CurrentVersion Policies System
Si ya teniamos esta ruta, seleccionamos en la parte de la izquierda “System” y en la parte de la
derecha buscamos “DisableLockWorkstation”. En caso de no existir, vamos a “Edicion > Nuevo
> Valor de DWORD (32 bits)” y le llamamos “DisableLockWorkstation”.
Hacemos doble clic sobre “DisableLockWorkstation” y en la ventana que nos sale, cambiamos
la Informacion del valor a “1″ y aceptamos.
No hace falta reiniciar, ahora si pulsamos “tecla windows + L” veremos que no hace nada, para
volver a activarlo tenemos que cambiar el valor “1″ por “0″.
Cambiar nombre del titular y organizacion de nuestra licencia
Descripción
Podemos cambiar el nombre y organizacion de a quien esta registrada la licencia de nuestro
Windows 7, para ello debemos editar nuestro registro de Windows.
Vamos Inicio, en la caja de busqueda escribimos “regedit” y pulsamos enter para que nos abra
el Editor de registro.
En la parte de la izquierda buscamos la cadena:
HKEY_LOCAL_MACHINE SOFTWARE Microsoft Windows NT CurrentVersion
Estando seleccionada la carpeta “CurrentVersion” buscamos en la parte derecha
“RegisteredOwner”, le hacemos doble clic y cambiamos el nombre por el que queramos, que
sera el titular.
Para cambiar el nombre de la organizacion, buscamos “RegisteredOrganization”, le hacemos
doble clic y ponemos el nombre que queramos.
Para ver el resultado puede usar este truco vamos a my PC boton derecho del mouse y damos
click en propiedades.
Agregar Link a Menu Contextual:
Abre regedit
Luego Expande HKEY_CLASSES_ROOT
luego de expandir esa carpeta expande Directory
despues expande Backgroung Y Luego Chell le damos Nueva Clave
y colocamos el nombre Que aparecera en el menu.
luego de esa carpeta se le agrega otra nueva clave con el nombre Command en la carpeta
Command le damos modificar registro y en la informacion del valor Colocamos segun el
Explorador
Utilizado:
para usar este truco en otros navegadores :
Internet Explorer: iexplore gratisprogramas.org (o la pagina que desees)
Mozilla Firefox: firefox gratisprogramas.org
Google Chrome: full_path_of_Chrome_EXE_file gratisprogramas.org
Opera: full_path_of_Opera_EXE_file gratisprogramas.org
Y listo
Quitar La Flecha de Acceso Directo
El tip para quitar la flecha a los accesos directos de nuestros programas. Consistía en
eliminar IsShortCut en las entradas del registro siguientes:
HKEY_CLASSES_ROOTlnkfile
HKEY_CLASSES_ROOTpiffile
Luego reiniciamos el ordenador y las flechas de los accesos directos habían
desaparecido.
Acelera Internet Explorer 8 en Windows 7
Con este truco conseguiremos acelerar la velocidad del Internet Explorer 8 en de
Windows 7. El primer paso para aplicar el truco de acelerar Internet Explorer 8 es cerrar
el Internet Explorer 8, si esta en ejecución.
Seguidamente vamos a Inicio-> Todos los programas-> Accesorios y damos al botón
derecho del ratón sobre Símbolo del sistema y elegimos Ejecutar como
administrador.
Nos sale la ventana de Control de cuentas de usuario, pulsaremos en el botón Si.
Ahora en la ventana de Símbolo del sistema escribimos:
regsvr32 actxprxy.dll
Al presionar la tecla Entrar, nos saldrá una ventana en la que nos indica que se registro
la DLL actxprxy.dll, pulsamos en aceptar.
Ahora ya podemos abrir de nuevo el Internet Explorer y comprobar que funciona el
truco y va mas rápido nuestro navegador Internet Explorer.
Eliminar programas del arranque de Windows 7
Cuando llevamos tiempo con un sistema operativo y tras instalar los programas y
aplicaciones que usualmente usamos y algunos que nunca usamos .
Vemos como Windows tarda más de lo normal en iniciar. Generalmente, esto suele
asociarse a la cantidad de aplicaciones y complementos que el sistema debe de cargar en
su inicio, traduciéndose a un incremento del tiempo de carga total del sistema operativo.
Existen formas de optimizar la velocidad de inicio de Windows 7, y eso es precisamente
lo que vamos a aprender hoy. Es decir, vamos a ver cómo quitar programas del inicio de
Windows 7 para que de esa forma, el sistema termine de cargarse antes, por no hablar
de la liberación de recursos que obtendremos, al eliminar los procesos activos de dichos
programas.
En primer lugar, hemos de ir al menú inicio e introducir el comando msconfig en el
cuadro de ejecuciones, o directamente pulsar la tecla Windows + R y escribir ahí el
comando.
En la ventana que aparece, deberemos de pulsar sobre la pestaña Inicio de Windows, y
veremos un listado de todas las aplicaciones y complementos que Windows 7 carga
cuando es iniciado el sistema.
Es importante identificar cada uno de los programas antes de quitarlos, pues en algunos
casos se trata de programas relacionados con elementos de hardware, antivirus, etc. y en
otros casos sólo serán aplicaciones independientes que no repercuten en el
funcionamiento de Windows 7 como por ejemplo: PC Suite, Windows Live Messenger,
reproductores multimedia, etc.
Una vez que hemos localizado aquellos programas que no queremos cargar junto al
arranque de Windows 7, ya sea porque no los usamos habitualmente o porque
detectemos actividades sospechosas, sólo tendremos que desmarcar la casilla de la
izquierda correspondiente en cada uno de ellos y pulsar sobre Aplicar.
Una vez que aceptamos el cambio de configuración, Windows 7 nos pedirá reiniciar
para que se guarden los cambios e iniciar el sistema de nuevo.
Salimos reiniciando el sistema , y esta vez el sistema iniciara mas rápido, ya que no se
ejecutaran esos programas que ralentizaban el arranque de Windows 7.
Activar Ejecutar Windows 7
Al igual que en Vista, por defecto el comando Ejecutar no aparece en el menú Inicio de
Windows 7.
Para acceder a él en un momento dado, es necesario escribir
del menú Inicio.
Si por lo contrario deseamos que aparezca permanentemente en el menú Inicio,
debemos de realizar los siguientes pasos:
Hacemos clic derecho sobre la barra de tareas, y seleccionamos
En la pestaña Menú Inicio, hacemos clic en
marcamos la casilla Comando Ejecutar
Activar comando Ejecutar
Finalmente hacemos clic en
Mover carpeta Documentos en Windows 7
Por seguridad y espacio he querido mover la carpeta documentos de
disco con el objetivo de que no se me llene el espacio del disco de sistema y de poder
hacer copia de seguridad sólo de datos por separado a la
Para ello he seguido los siguientes pasos:
Música:
Crear carpeta X:Usersnombre_usuario
Inicio -> Botón derecho en Mi Música
Pulsar el botón Mover y buscar la carpeta creada en X:
Pulsar Aceptar
ejecutar en la barra
Propiedades
, Personalizar. En la ventana que se abre
Ejecutar.
Aceptar en las dos ventanas abiertas.
Windows 7
del sistema.
usuarioMusic
> ->Propiedades -> Pestaña Ubicación
Buscar
entana a otro
>
Descargas:
Crear carpeta X:Usersnombre_usuarioDownloads
Inicio -> Botón derecho en Descargas ->Propiedades -> Pestaña Ubicación
Pulsar el botón Mover y buscar la carpeta creada en X:
Pulsar Aceptar
Mis imágenes:
Crear carpeta X:Usersnombre_usuarioPictures
Inicio -> Botón derecho en Mis imágenes->Propiedades -> Pestaña Ubicación
Pulsar el botón Mover y buscar la carpeta creada en X:
Pulsar Aceptar
Documentos:
Crear carpeta X:Usersnombre_usuarioDocuments
Inicio -> Botón derecho en Descargas ->Propiedades -> Pestaña Ubicación
Pulsar el botón Mover y buscar la carpeta creada en X:
Pulsar Aceptar
Mis Vídeos:
Crear carpeta X:Usersnombre_usuarioVideo
Inicio -> Botón derecho en Descargas ->Propiedades -> Pestaña Ubicación: Poner la
nueva ruta
Pulsar el botón Mover y buscar la carpeta creada en X:
Pulsar Aceptar
Cada vez que se completa el Mover veremos como Windows renombra nuestras
carpetas creadas en inglés con su nombre castellano.
Nota: X es la partición o disco donde movemos las carpetas y nombre_usuario es el
nombre de nuestro usuario