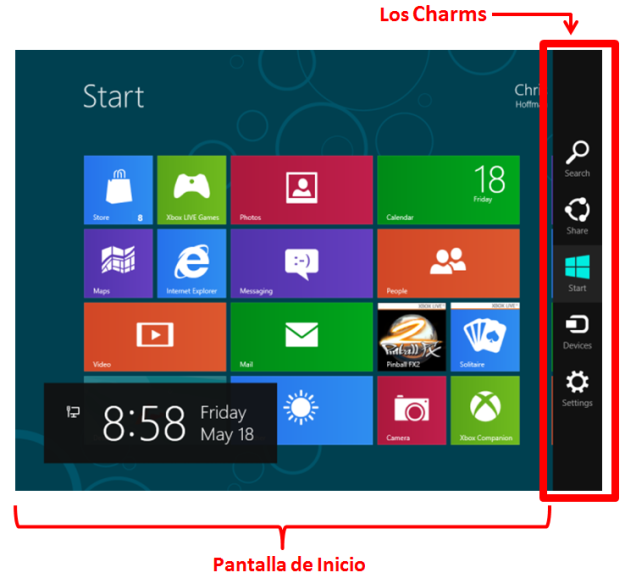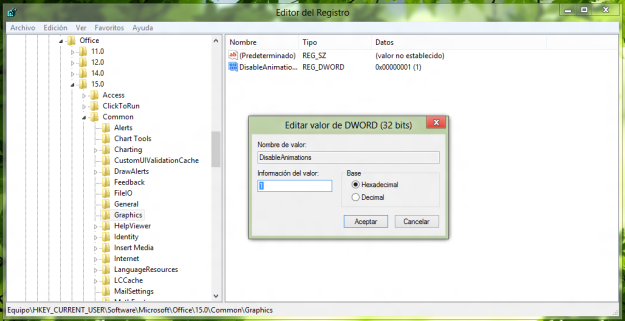En esta ocasión vamos a aprender a proteger nuestros archivos utilizando un programa denominado Lockdir.
Lockdir nos permite tanto proteger nuestros archivos mediante contraseña como ocultarlos para que sean invisibles a otros usuarios. Esto puede sernos de gran utilidad cuando utilizamos un PC compartido con otras personas y queremos tener una sección privada e inaccesible. Un buen ejemplo es un ordenador utilizado dentro de una empresa, en el que tenemos que guardar algunos informes confidenciales.
La forma de uso es muy sencilla, ya que lo que tenemos que hacer es copiar el archivo dentro de la carpeta que queramos proteger. Seguidamente nos saldrá un mensaje en el que nos preguntan si queremos acceder a la guía de uso o no.
El siguiente paso será escribir una contraseña segura para proteger dicha carpeta, la cual tendremos que introducir en dos ocasiones para comprobar que no hay errores tipográficos, y seguidamente hacemos clic en “Protect”.
En ese mismo instante veremos que nuestra carpeta cambiar su icono adoptando el del programa. Para poder acceder al contenido de la carpeta no tendremos más que hacer doble clic sobre ella.
Es muy importante que cuando protejamos una carpeta mediante Lockdir, no eliminemos el archivo interno, ya que de lo contrario no podremos ejecutar la opción de recuperación de carpetas ocultadas a través de dicho programa.
Una vez que queramos desbloquear la carpeta, debemos recordar hacer clic sobre “Temporary”, ya que se hacemos clic sobre “Complete” se eliminará la contraseña.
Como podemos ver, Lockdir es un programa muy fácil de usar y que además nos garantiza una seguridad importante de nuestros documentos privados.