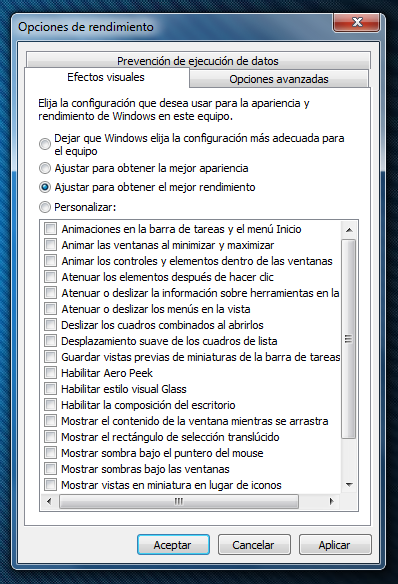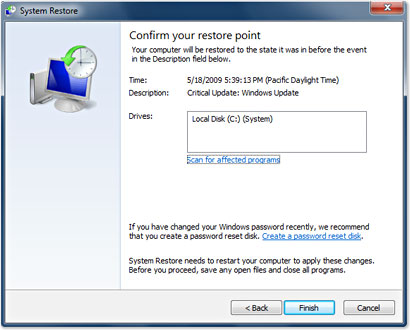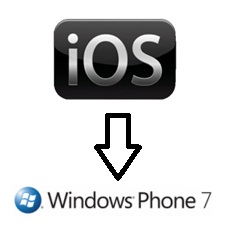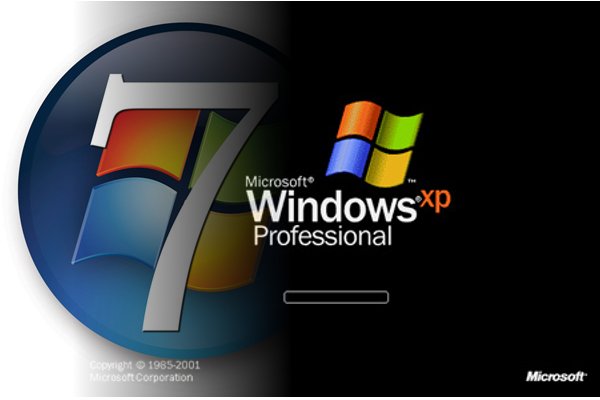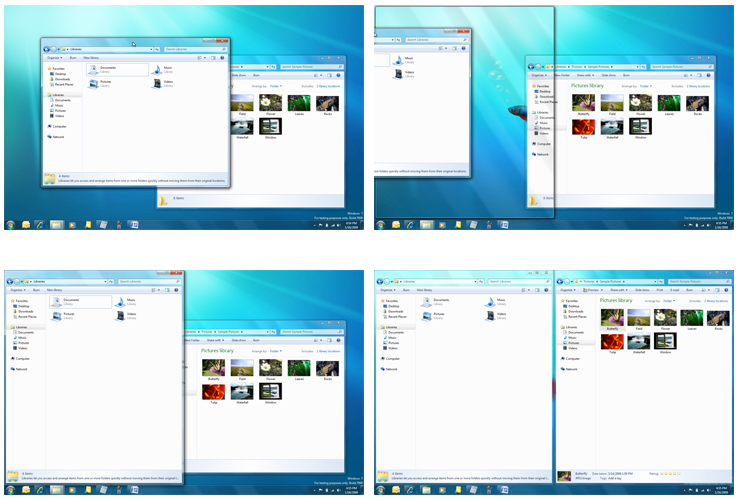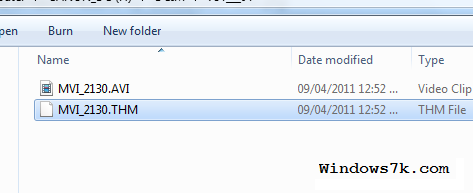¿No serás de los que usan Hotmail como gestor de correos principal? Pues tenemos buenas noticias para ti, y es que, como ya sabrás, a partir de la versión 9 de internet explorer esta permite anclar páginas web a la barra de tareas de Windows 7, lo que traducido al español significa poder acceder directamente a la bandeja de entrada de nuestro correo, contactos…etc.
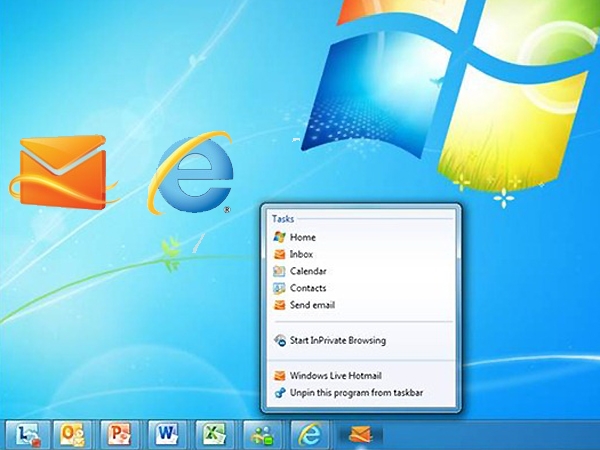
Pero ahí no acaba la cosa, y es que si decidimos anclar a nuestra barra de tareas la bandeja de entrada de hotmail, se nos notificarán en la misma los nuevos correos que vayamos recibiendo al momento. ¿Muy útil verdad?
Si aún no sabes como anclar páginas web a tu barra de tareas no te preocupes, es muy sencillo: ¡simplemente arrastra el navegador con la página que quieras anclar abierta hasta la barra de tareas y ya lo tienes listo! Seguro que más de uno se plantea volver a usar Internet explorer por culpa de detallitos como este.