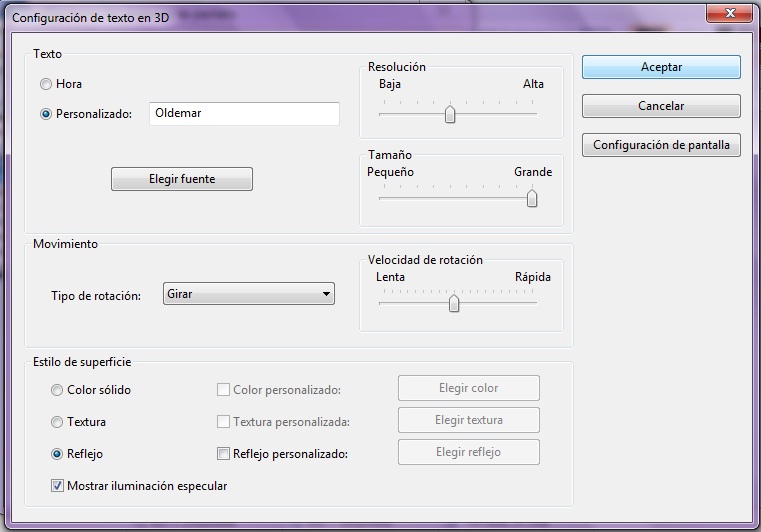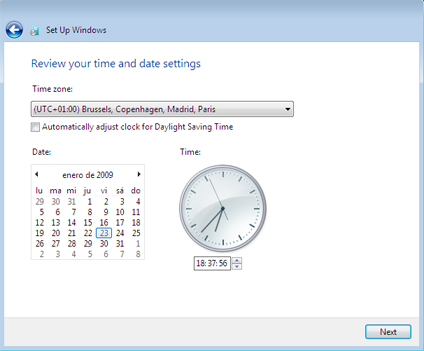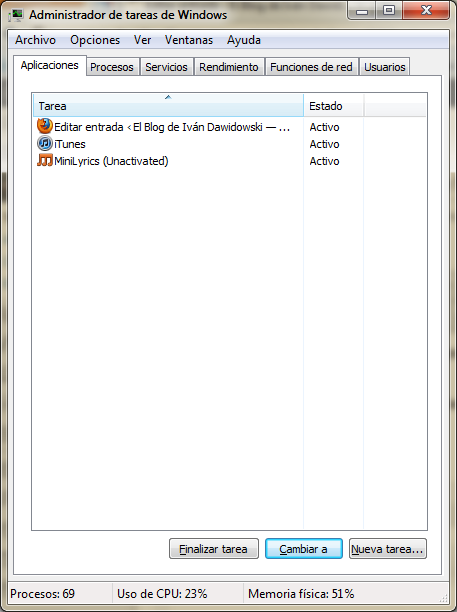Para los que todavía no tengan demasiada experiencia frente a un PC, seguidamente vamos a aprender una de las acciones más utilizadas y necesarias a la hora de poder sacar el máximo partido a nuestro Windows 7. Se trata de aprender a crear carpetas en Windows 7.
Qué son y para qué sirven las carpetas de Windows 7
Las carpetas son unos segmentos que se traducen a modo de icono donde tendremos la posibilidad de almacenar distintos archivos o incluso otras carpetas a las que se denominan subcarpetas.
Las carpetas de Windows 7 son imprescindibles para poder mantener todo el entorno bien organizado y saber en todo momento dónde se encuentra cada archivo que estemos buscando. Además, estas carpetas las podremos crear en el escritorio o en cualquier parte del disco duro, lo que nos permite acondicionarlas a nuestro gusto.
Es por ello que en el artículo de hoy vamos a aprender a crear carpetas en Windows 7 para poder hacer uso de ellas.
Cómo crear carpetas en Windows 7
Si queremos crear carpetas en nuestro sistema operativo Windows 7, lo único que tenemos que hacer es dirigirnos al escritorio o a cualquier directorio en el que queramos crear la carpeta y hacemos clic con el botón derecho del ratón. Veremos que nos aparece una lista donde tendremos que hacer clic sobre “Nuevo” y seguidamente seleccionamos “Carpeta”.
Ahora ya habremos creado nuestra nueva carpeta por lo que no tenemos más que darle un nombre apropiado para poder reconocerla y ya habremos aprendido a crear carpetas en Windows 7.